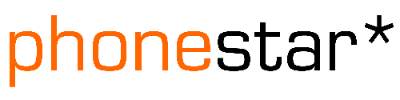Das Bria Teams - VoIP Lösung eignet sich besonders für den mobilen Einsatz sowie Homeoffice. Pro User können Sie 3 Endgeräte, also App auf Smartphone oder Tablet oder Softphone auf dem Computer oder Laptop. Das Bria Teams App unterstützt push notification, dadurch kann der Anruf auch bei gesperrtem Bildschirm angezeigt und angenommen werden. Damit Sie sich ein Bild machen können, bietet Counterpath eine kostenlose 30 tägige Testphase.
Die Lösung wird online im Kundenkonto von Counterpath eingerichtet und verwaltet. Mit nur wenigen Einstellungen kann der VoIP Account online eingerichtet werden und danach mittels Login auf dem App oder Softphone in Betrieb genommen werden. Somit sind Sie überall über Ihre gewohnte Festnetznummer erreichbar und können Anrufe tätigen als wären Sie im Büro oder Zuhause. Detaillierte Angaben zum App oder Softphone erhalten Sie von Counterpath direkt.
Bria Teams Account erstellen und einrichten
1. Erstellen Sie einen Bria Teams Account auf https://www.counterpath.com/
2. Nach erfolgreicher Anmeldung haben Sie Zugriff auf das Konto und können dieses wie nachfolgend beschrieben einrichten.
3. Unter Voice and Video --> Add Voice Configuration können Sie den SIP Server einrichten. Klicken Sie dazu auf den Button Add Voice Configuration.
4. Im neuen Fenster können Sie auf Configure SIP Settings klicken.
5. Geben Sie nun die Konfigurationsdaten wie unten beschrieben ein.
WICHTIG: Die Konfigurationsdaten finden Sie im phonestar* Kundenportal über das Menü --> Telefonanlage --> Endgeräte --> Nebenstelle --> Konfiguration --> Button ANZEIGEN klicken. Weitere Informationen zu Nebenstellen
SERVICE LABEL = Individuelle Bezeichnung oder Telefonnummer
DOMAIN = VoIP Server (Beispiel: ps1234.sip.phonestar.ch)
SERVICE OPTIONS = Hacken bei This voice service requires an authorization username for each voice account
DOMAIN = VoIP Server (Beispiel: ps1234.sip.phonestar.ch)
SERVICE OPTIONS = Hacken bei This voice service requires an authorization username for each voice account
Wichtiger Hinweis: Falls Sie mehrere Telefonnummern, also Nebenstellen, auf dem gleichen App verwenden möchten, dann muss unter dem Register Service Compatibility Options --> der Hacken unter This service requires a different username for each SIP registration und This service also requires a different password for each SIP registration gesetzt werden und mit dem Button Save And Close bestätigt werden.
Klicken Sie danach auf den Button Assign Voice Accounts.
6. Klicken Sie im neuen Fenster auf das Symbol  und geben die E-Mailadresse des Users ein. Der User erhält ein Mail und muss seine E-Mailadresse bestätigen und ein Login erstellen, damit das Konto aktiv wird. Danach können Sie die Konfigurationsdaten der Nebenstelle wie unten beschrieben ein.
und geben die E-Mailadresse des Users ein. Der User erhält ein Mail und muss seine E-Mailadresse bestätigen und ein Login erstellen, damit das Konto aktiv wird. Danach können Sie die Konfigurationsdaten der Nebenstelle wie unten beschrieben ein.
WICHTIG: Die Konfigurationsdaten finden Sie im phonestar* Kundenportal über das Menü --> Telefonanlage --> Endgeräte --> Nebenstelle --> Konfiguration --> Button ANZEIGEN klicken. Weitere Informationen zu Nebenstellen
SIP USERNAME / CALL EXTENSION = VoIP Benutzername (Beispiel: 1000)
SIP/VOICE PASSWORD = VoIP Passwort
Bestätigen Sie die Eingabe mit dem Button SAVE And Close. Bei mehreren Usern kann der Vorgang einfach wiederholt werden.
6. Die Konfiguration ist nun abgeschlossen.
7. Sie können nun das App aus dem App Store herunterladen. Öffnen Sie nun das App und erlauben Sie, dass das App Ihnen Mitteilungen senden darf! Dies ist für die Erreichbarkeit sehr wichtig! Danach Login und Passwort und die Telefonie steht Ihnen zur Verfügung.
Wir wünschen Ihnen viel Vergnügen beim Telefonieren mit phonestar*