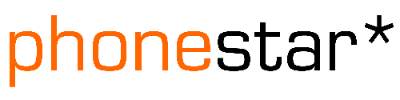Das Telefonsystem von Microsoft Teams ermöglicht Ihnen für eine Hauptnummer oder eine Telefonnummer, welche von mehreren Mitarbeitern genutzt wird, eine Anrufwarteschleife einzusetzen. Nachfolgend die Anleitung für die Einrichtung einer Anrufwarteschleife.
Voraussetzung für diese Anleitung ist die Einrichtung des direct Routings sowie Benutzer gemäss Anleitung Microsoft Teams konfigurieren.
1. Hauptnummer und Benutzer
1.1 Wenn Sie eine Hauptnummer und jeder Mitarbeiter eine eigene Telefonnummer haben, können Sie gleich zu Punkt 2 dieser Anleitung.
1.2 Wenn eine Telefonnummer mehrere Benutzer hat, dann muss zusätzlich unter "Telefonnummernerweiterung" (5) eine Kurznummer eingetragen werden wie z.B. 2000 und jeder Benutzer muss eine eigene Kurznummer haben. Bestätigen Sie die Einträge mit dem Button "Übernehmen" (4). Es dauert nur einen kurzen Moment bis die Telefonnummer übernommen wird.
Wichtig: Eine Telefonnummer kann bei Microsoft Teams nur einmal erfasst werden. Deshalb muss zwingend, wie oben erwähnt, die "Telefonnummernerweiterung" mit einer eigenen Kurznummer für jeden Benutzer erweitert werden! Ansonsten erhalten Sie eine Fehlermeldung!
2. Lizenzen im Microsoft 365 admin center hinzufügen
Damit Sie für eine Telefonnummer eine Anrufwarteschleife einrichten können, benötigen Sie kostenlose Ressourcen-Konten. Die Ressourcen-Konten sind Voraussetzung für die Einrichtung einer Anrufwarteschleife.
2.1 Loggen Sie sich in Ihr Microsoft Konto (https://admin.microsoft.com/) ein und erstellen wenn notwendig unter Benutzer --> Aktive Benutzer weitere Benutzer.
2.2 Sobald die Benutzer erstellt sind, können Sie über das Menü --> Marketplace (1) --> Alle Produkte (2) --> Alle Produkte durchsuchen (3) nach "Ressourcenkonto" und mit Enter bestätigen und unter der Lizenz auf den Button "Details" (4) klicken.
2.3 Danach können Sie den Plan "Microsoft Teams Telefon-Ressourcenkonto", Anzahl der Lizenzen, Abonnementlänge und Abrechnungsintervall auswählen und mit dem Button "Kaufen" bestätigen. Die Lizenz ist kostenlos, deshalb können Sie so viele Lizenzen (z.B. 99 oder grosse Unternehmen 999) bestellen wie Sie möchten. Überprüfen Sie aber zur Sicherheit jeweils den Preis, welcher angezeigt wird, falls sich etwas bei Microsoft ändert!
3. Ressourcenkonten erstellen und verwalten
3.1 Wechseln Sie nun vom Microsoft 365 admin center über das Menü --> Alle anzeigen und danach auf "Teams" ins Microsoft Teams Admin Center.
3.2 Im Microsoft Teams Admin Center können Sie nun über das Menü --> VoIP (1) --> Ressourcenkonten (2) --> + Hinzufügen (3) ein Ressourcen-Konto für eine automatische Telefonzentrale oder Anrufwarteschleife erstellen. Danach öffnet sich auf der rechten Seite die Menü "Ressourcenkonto hinzufügen". Damit Sie nicht lange überlegen müssen, empfehlen wir jeweils die Abkürzen für Anrufwarteschleife (AW) und danach die Telefonnummer zu verwenden.
Unser Beispiel für eine Anrufwarteschleife (AW)
Anzeigename (4): AW4158689xxxx
Eindeutiger Benutzername (5): AW4158689xxxx @ ps101ip04.teams.phonestar.ch (Ihre Domäne sollte im Dropdown verfügbar sein)
Eindeutiger Benutzername (5): AW4158689xxxx @ ps101ip04.teams.phonestar.ch (Ihre Domäne sollte im Dropdown verfügbar sein)
Ressourcenkontotyp (6): Anrufwarteschleife
Schliessen Sie die Einrichtung mit dem Button "Speichern" (7) ab.
3.3 Wechseln Sie nun vom Microsoft Teams Admin Center ins Microsoft 365 admin center. Das erstellte Ressourcen-Konto AW4158689xxxx finden Sie nun unter Benutzer --> Aktive Benutzer (1). In der Übersicht können Sie unter AW4158689xxxx auf die drei vertikalen Punkte  (2) klicken und danach auf "Produktlizenzen verwalten" (3).
(2) klicken und danach auf "Produktlizenzen verwalten" (3).
3.4 Im neuen Fenster können Sie nun bei der Lizenz "Microsoft Teams Telefon-Ressourcenkonto" einen Hacken  setzen und mit dem Button "Änderung speichern" abschliessen. Danach wird auch diese Lizenz beim Benutzer angezeigt.
setzen und mit dem Button "Änderung speichern" abschliessen. Danach wird auch diese Lizenz beim Benutzer angezeigt.
3.5 Wechseln Sie nun vom Microsoft 365 admin center wieder über das Menü --> Alle anzeigen und danach auf "Teams" ins Microsoft Teams Admin Center. Im Microsoft Teams Admin Center wird nun über das Menü --> VoIP (1) --> Ressourcenkonten (2) --> die erstellte Anrufwarteschleife AW4158689xxxx als Lizenziert angezeigt. Wenn nicht, müssen Sie die Seite mit F5 oder rechts klick --> Neu laden aktualisieren.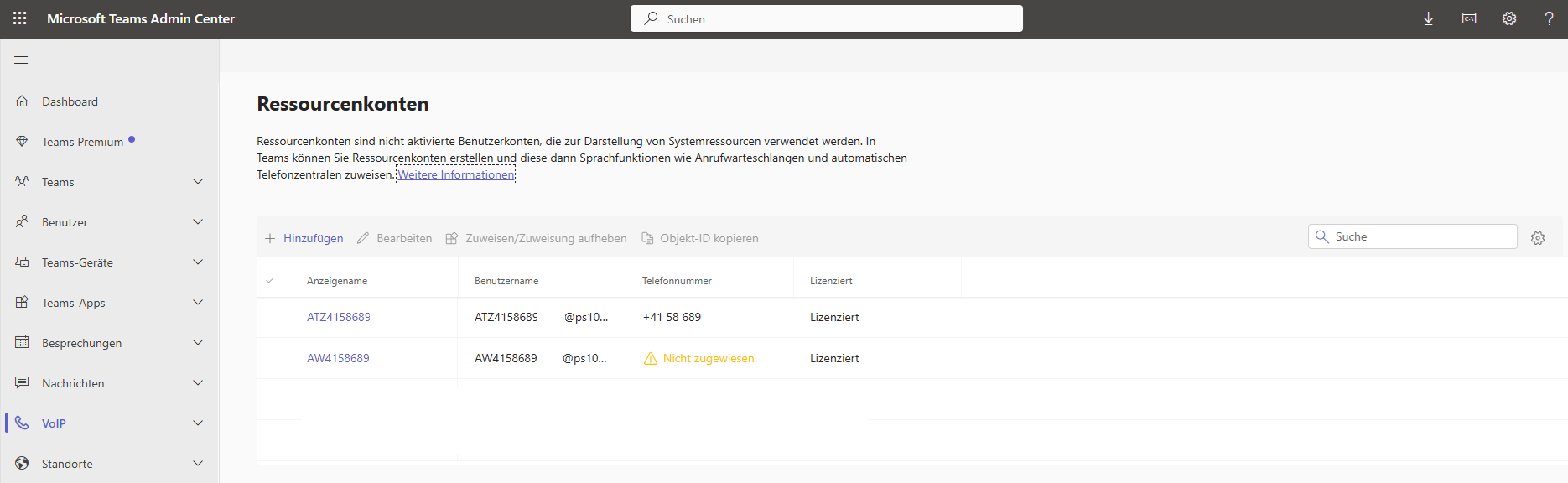
3.6 Weiter können Sie dem Ressourcen-Konto ATZ4158689xxxx eine Telefonnummer zuweisen. Klicken Sie dazu auf den Eintrag damit auf der linken Seite ein blauer Kreis mit einem Hacken erscheint und danach oben auf Zuweisen/Zuweisung aufheben.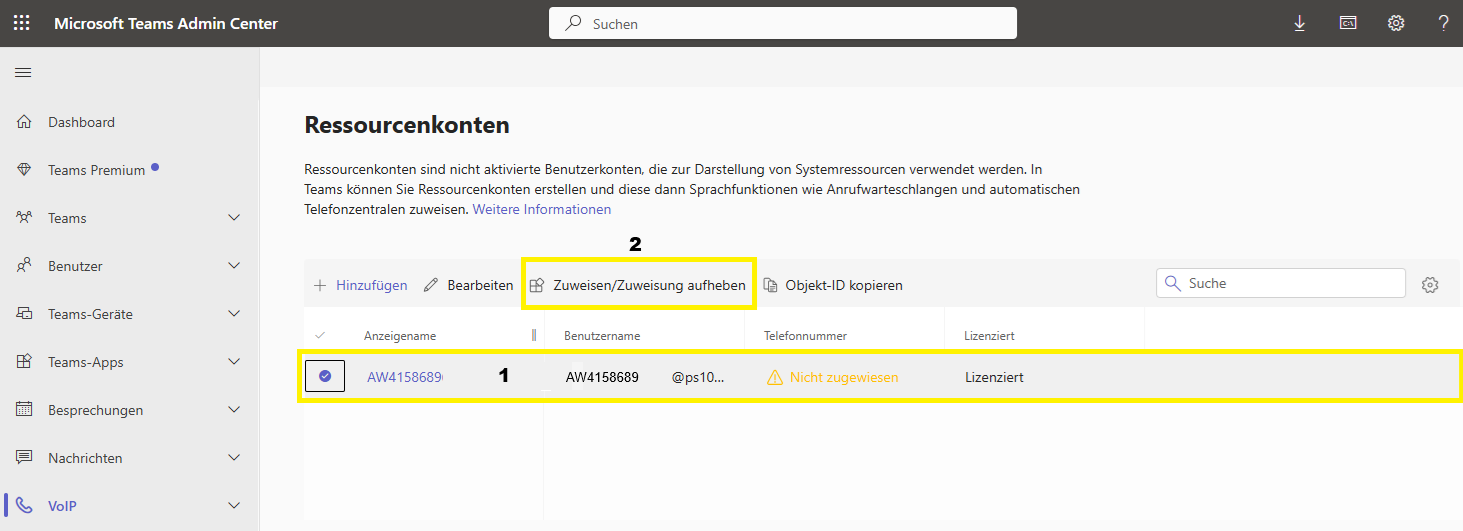
3.7 Auf der linken Seite öffnet sich ein neues Fenster "Zuweisen/Zuweisung aufheben". Wählen Sie im Dropdown unter "Art der Telefonnummer" --> Direktes Routing (1) aus und unter "Zugewiesene Telefonnummer" (2) --> die Telefonnummer im internationalen Format, also 41xxxxxxxxx, eingeben für welche Telefonnummer Sie die automatische Telefonzentrale einrichten möchten. Schliessen Sie die Zuweisung mit dem Button "Speichern" (3) ab.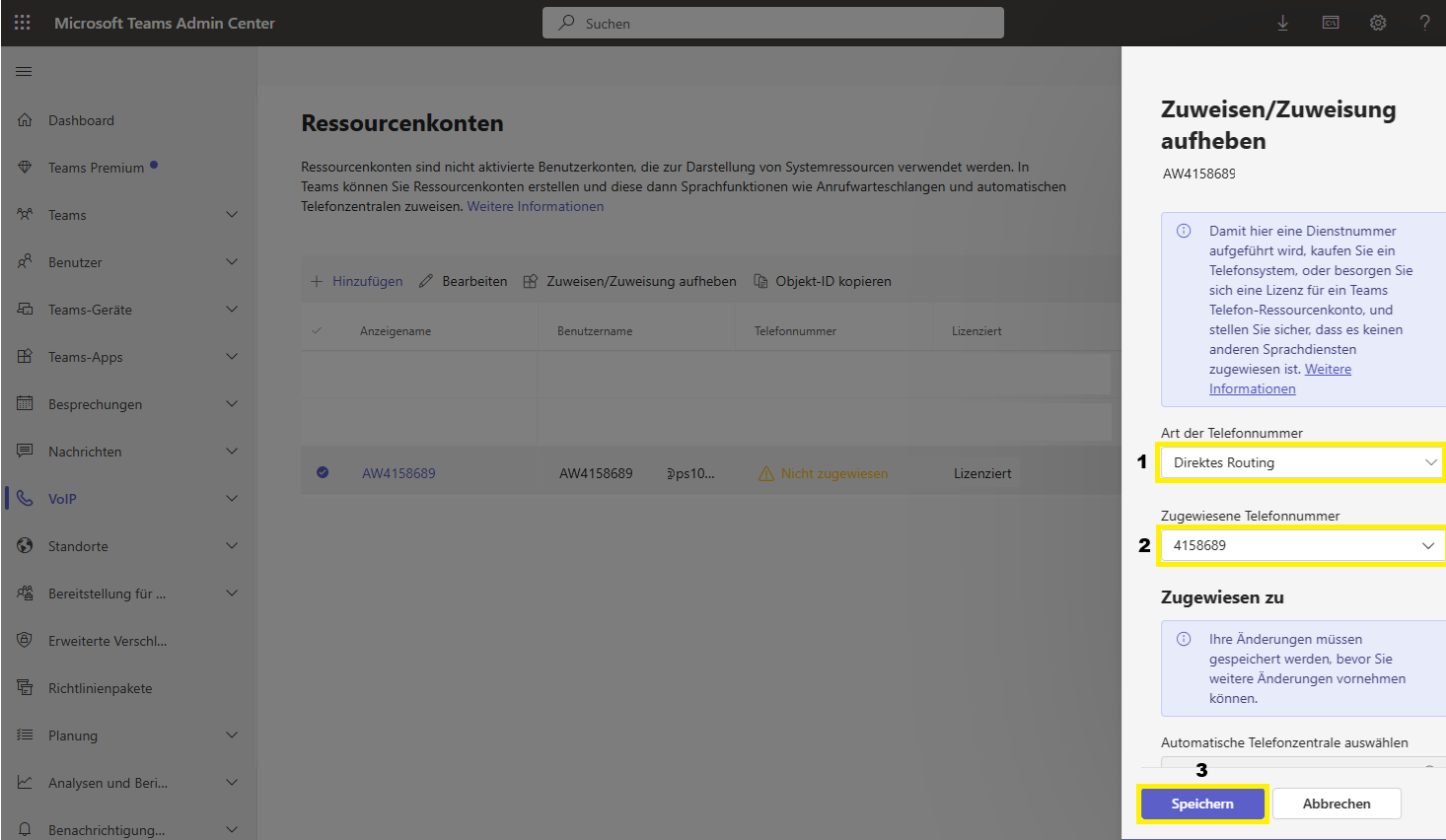
3.8 Die zugewiesen Telefonnummer wird nun wie folgt angezeigt und die Voraussetzung für die Einrichtung der automatischen Telefonzentrale sind abgeschlossen.
3.9 Wechseln Sie über das Menü --> VoIP (1) --> Anrufwarteschleife (2) --> und klicken Sie auf + Hinzufügen um eine Anrufwarteschleife zu erstellen. Danach öffnet sich das Menü. Verwenden Sie für die Anrufwarteschleife die Bezeichnung des Ressourcen-Konto (3). Klicken Sie unter "Sie haben noch kein Ressourcenkonten hinzugefügt." auf den Button "Hinzufügen" (4). Danach öffnet sich rechts die Seite "Konten hinzufügen". Suchen (5) Sie nach der entsprechenden Bezeichnung, in unserem Beispiel AW41, und sobald Sie über dem Eintrag sind, können Sie den Eintrag mit dem Button "Hinzufügen" (6) übernehmen. Mit dem Button "Hinzufügen" (7) schliessen Sie den Task ab.
Das erstellte Ressourcenkonto wird nun wie folgt angezeigt.
Bei der Sprache können Sie nach Deutsch suchen und Deutsch (Schweiz) auswählen und danach auf den Button Weiter klicken.
4.1.5 Begrüssung und Musik können Sie so einrichten wie Sie es gerne haben. Sobald Sie die gewünschten Anpassungen gemacht haben, können Sie auf den Button "Weiter" klicken.
4.1.6 Da wir kein Team oder Gruppen erstellt haben, verwenden wir in unserem Beispiel Benutzer hinzufügen. Klicken Sie dazu auf "Benutzer und Gruppen auswählen" und danach auf den Button "Benutzer hinzufügen". Auf der rechten Seite öffnet sich die Seite "Benutzer hinzufügen". Suchen Sie nach dem gewünschten Benutzer, welcher erreichbar sein sollte, und sobald Sie über dem Eintrag sind, können Sie den Eintrag mit dem Button "Hinzufügen" übernehmen. Mit dem Button "Hinzufügen" schliessen Sie den Task ab und anschliessend auf den Button "Weiter".
4.1.7 Agent-Auswahl, Rückruf, Ausnahmebehandlung und Autorisierte Benutzer können Sie so einrichten wie Sie es gerne haben. Sobald Sie die gewünschten Anpassungen gemacht haben, können Sie auf den Button "Weiter" und am Schluss "Senden" klicken.
4.1.8 Die Anrufwarteschleife wird nun wie folgt angezeigt.
Die Einrichtung der Telefonie ist nun abgeschlossen. Wir wünschen Ihnen viel Vergnügen beim telefonieren.