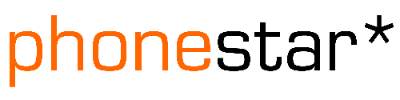Microsoft Teams eignet sich für kleine bis grosse Unternehmen. Detaillierte Angaben zu Microsoft Teams erhalten Sie von Microsoft oder Ihrem Distributor direkt.
Hersteller: Microsoft
Homepage: https://www.microsoft.com/de-ch/
Homepage: https://www.microsoft.com/de-ch/
Voraussetzung für Microsoft Teams direct Routing
Für die Konfiguration von Microsoft Teams direct Routing benötigen Sie folgende Lizenzen von Microsoft:
- Microsoft 365 E5 Lizenz oder
- Microsoft 365 E3, mit "Telefon Standard" Lizenz oder
- Microsoft 365 Business, mit "Telefon Standard" Lizenz
Hinweis: Die Konfigurationsdaten finden Sie in Ihrem phonestar* Kundenkonto über das Menü → Trunk Microsoft Teams. Wählen Sie den entsprechenden Trunk, welchen Sie konfigurieren möchten, aus und klicken Sie auf das Symbol  damit die Konfigurationsdaten angezeigt werden.
damit die Konfigurationsdaten angezeigt werden.
1. Trunk für Microsoft Teams erstellen
1.1. Öffnen Sie dazu das Menü → Trunk Microsoft Teams (1). Danach können Sie den Trunk über den Button NEUER TRUNK (2) erstellen.
1.2 Im neuen Fenster können Sie die Trunk Hauptnummer bestimmen, generell wird die Hauptnummer verwendet, und unter Zuteilung auf der linken Seite auf die Telefonnummern klicken, welche über Microsoft Teams verwendet werden. Wenn alle Telefonnummern, welche über Microsoft Teams verwendet werden, auf der rechten Seite sind, können Sie auf den Button "BESTELLEN" klicken damit der Trunk Microsoft Teams erstellt wird. Weitere Telefonnummern können jederzeit in den Trunk Microsoft Teams integriert und danach über Microsoft Teams verwendet werden. Im nachfolgenden Beispiel wird nur die Telefonnummer +4158689xxxx mit Microsoft Teams genutzt. Deshalb wird die Telefonnummer +4158689xxxx als Trunk Hauptnummer sowie in der Zuteilung unter ausgewählt angezeigt.
1.3. Nachdem der Trunk Microsoft Teams im Kundenkonto erstellt ist, wird dieser wie folgt angezeigt.
1.4 Klicken Sie nun unter Konfigurationsdaten auf das Symbol  um den VoIP Server auszulesen. Mit einem Klick auf das Symbol
um den VoIP Server auszulesen. Mit einem Klick auf das Symbol  wird der VoIP Server kopiert und Sie können diesen später in Microsoft Teams (Punkt 2.3) einfügen.
wird der VoIP Server kopiert und Sie können diesen später in Microsoft Teams (Punkt 2.3) einfügen.
WICHTIG: Bitte dieses Fenster geöffnet lassen, dieses wird im späteren Verlauf für die DNS Validierung (Punkt 2.5 - 2.7) noch benötigt.
2. Lizenzen und Domäne im Microsoft 365 admin center hinzufügen
2.1 Loggen Sie sich in Ihr Microsoft Konto (https://admin.microsoft.com/) ein und erstellen wenn notwendig unter Benutzer --> Aktive Benutzer weitere Benutzer.
2.2 Sobald die Benutzer erstellt sind, können Sie über das Menü --> Marketplace (1) --> Alle Produkte (2) --> Alle Produkte durchsuchen (3) nach "Telefon Standard" und mit Enter bestätigen und unter der Lizenz auf den Button "Details" (4) klicken.
2.3 Danach können Sie den Plan "Microsoft Teams Telefon Standard", Anzahl der Lizenzen, Abonnementlänge und Abrechnungsintervall auswählen und mit dem Button "Kaufen" bestätigen.
2.4 Die gekaufte Lizenz kann nun einem Benutzer zugewiesen werden. Klicken Sie dazu auf Benutzer --> Aktive Benutzer --> unter dem entsprechenden Benutzer, welcher Sie die Lizenz zuweisen möchten, auf die drei vertikalen Punkte  und danach auf "Produktlizenzen verwalten".
und danach auf "Produktlizenzen verwalten".
2.5 Im neuen Fenster können Sie nun bei der Lizenz "Microsoft Teams Telefon Standard" einen Hacken  setzen und mit dem Button "Änderung speichern" abschliessen. Danach wird auch diese Lizenz beim Benutzer angezeigt.
setzen und mit dem Button "Änderung speichern" abschliessen. Danach wird auch diese Lizenz beim Benutzer angezeigt.
Wichtig: Es wird für jeden Benutzer, welcher Microsoft Teams Telefonie über unser direct routing nutzen möchte, eine Lizenz "
Microsoft Teams Telefon Standard" benötigt!!!
Nachfolgende Schritte können Sie nun in Microsoft Teams ausführen:
1. Domäne erstellen
2. Aktiver Benutzer erstellen und Produktelizenzen zuweisen
3. Wechsel ins Teams Admincenter
4. Direct Routing oben rechts "PSTN Verw. ver."
5. VoIP Routingrichtlinien einrichten
6. Direct Routing --> VoIP Routen
Nachfolgend werden die einzelnen Schritte detailliert aufgezeigt.
2.6 Öffnen Sie nun im Menü --> Einstellungen --> Domänen (1) und klicken Sie auf "Domäne hinzufügen" (2)
2.7 Tragen Sie die Domäne, welche Ihnen in den Trunk Konfigurationsdaten, also VoIP Server (Punkt 1.4), angezeigt wird bei Domänenname (1) ein und bestätigen Sie die Eingabe mit dem Button "Diese Domäne verwenden" (2).
2.8 Wählen Sie die Validierung per TXT-Eintrag (1) und bestätigen Sie die Auswahl mit dem Button "Weiter" (2).
2.9 Kopieren Sie den bei TXT-Wert angezeigte Wert mit einem Klick auf das vorangestellte Symbol .
2.10 Den TXT-Wert in der phonestar* Trunk Konfiguration (Punkt 1.4) bei "DNS-Validierung" einfügen und mit einem Klick neben das Feld speichern. Danach können Sie dieses Fenster schliessen.
2.11 Anschliessend bitte 5 Minuten warten, dann im Microsoft Domänen Assistenten auf "Überprüfen" klicken.
2.12 Nach erfolgreicher Validierung bei den Verbindungsoptionen auf "Weitere Optionen" klicken.
2.13 "Überspringen" auswählen und auf "Weiter" klicken.
2.14 Der Assistent kann über den Button "Fertig" beendet werden.
3. Domäne im Microsoft 365 Konto aktivieren
Um die Domäne in Microsoft Teams verwenden zu können, muss diese erst via Benutzer und Lizenz aktiviert werden.
3.1. Öffnen Sie über das Menü --> Benutzer --> Aktive Benutzer (1) im Microsoft 365 Admin Center und klicken Sie danach auf "Benutzer hinzufügen" (2).
3.2. Der User wird nur für die Aktivierung benötigt, daher ist nur die Auswahl der richtigen Domäne (1) (ps****ip**.teams.phonestar.ch), welche unter Punkt 2.3 eingetragen wurde, wichtig. Danach können Sie auf den Button "Weiter" (2) klicken.
3.3. Für die Aktivierung muss dem Benutzer zwingend eine aktive Microsoft 365 Lizenz zugewiesen werden (Business oder E*). Diese Lizenz kann nach dem Einrichten des Trunks in Microsoft Teams wieder entfernt werden. Setzen Sie einen Hacken  (1) bei der entsprechenden Lizenz, welche Sie zuweisen möchten, und klicken Sie danach auf den Button "Weiter" (2).
(1) bei der entsprechenden Lizenz, welche Sie zuweisen möchten, und klicken Sie danach auf den Button "Weiter" (2).
Wichtiger Hinweis: Die Lizenz kann nach der Einrichtung entfernt werden, jedoch muss der Benutzer (Activision-User) bestehen bleiben und darf nicht gelöscht werden.
3.4. Anschliessend können die folgenden Seiten mit "Weiter", "Hinzufügen fertig stellen" und "Schliessen" durchgeklickt und der Assistent beendet werden.
WICHTIG: Die Aktivierung der Domäne kann je nach Auslastung der Microsoft Server mehrere Stunden dauern. Bitte führen Sie daher die nächsten Schritte frühestens nach 2 - 3 Stunden aus.
4. Direct Routing in Microsoft Teams einrichten
4.1 Wechseln Sie nun vom Microsoft 365 admin center über das Menü --> Alle anzeigen und danach auf "Teams" ins Microsoft Teams Admin Center.
4.2 Im Microsoft Teams Admin Center können Sie nun über das Menü --> VoIP (1) --> VoIP-Routingrichtlinien (2) --> + Hinzufügen (3) die PSTN-Verwendungseinträge erstellen.
4.3 Im neuen Fenster können oben den Namen "phonestar" (1) eingeben und danach auf "PSTN-Verwendungseinträge" (2) klicken. Danach öffnet sich auf der rechten Seite die PSTN-Verwendungseinträge Übersicht und dort auf + Hinzufügen (3) klicken, hacken setzen, phonestar eingeben und mit dem Button "Speichern und anwenden" (4) bestätigen. Schliessen Sie die Einrichtung des PSTN-Verwendungseinträge mit dem Button "Speichern" (5) ab.
4.4 Bestätigen Sie den PSTN-Verwendungseintrag mit dem Button "Speichern".
4.5 Klicken Sie nun im Menü --> VoIP auf "Direct Routing" (1) --> VoIP-Routen (2) und danach auf + Hinzufügen.
4.6 Geben Sie nun oben den Namen "phonestar" (1) ein, unter "Gewähltes Nummernmuster" (2) .* (Punkt und Stern ohne Abstand) ein und klicken Sie danach auf den Button "SBCs hinzufügen" (3). Danach öffnet sich auf der rechten Seite die "Registrierte SBCs" Seite. Geben Sie unter "SBC als abgeleiteten Trunk hinzufügen" (4) die Domäne, also in unserem Beispiel ps101ip04.teams.phonestar.ch ein und in der Anleitung Punkt 2.3, und klicken Sie auf den Button "Hinzufügen" (5) und bestätigen Sie den Eintrag mit dem Button "Übernehmen" (6). Klicken Sie nun auf den Button "PSTN-Verwendungseinträge" (7) und danach öffnet sich auf der rechten Seite die "PSTN-Verwendungseinträge" Seite. Klicken Sie auf + Hinzufügen (8) und geben Sie phonestar ein. Setzen Sie den Hacken und bestätigen Sie den Eintrag mit dem Button "Übernehmen" (9). Schliessen Sie die Einrichtung des direct Routings mit dem Button "Speichern" (10) ab.
4.7 Der Eintrag sieht nun wie folgt aus.
Hinweis: Es kann bis zu 60 Minuten dauern bis die erstellte Policy verfügbar ist. Daher warten Sie bitte mit der Konfiguration der Benutzer noch 60 Minuten.
5. Benutzer in Microsoft 365 für Telefonie aktivieren
Folgende Schritte müssen für jeden Microsoft 365 Benutzer durchgeführt werden, welcher die Telefonie benötigt.
SEHR WICHTIG: Der Benutzer benötigt zwingend die Lizenzen, welche in der Einleitung und unter Punkt 2.2 beschrieben sind!
5.1. Öffnen Sie über das Menü --> Benutzer --> Verwalten von Benutzern (1) und unter dem entsprechen Benutzer, welcher zwingend eine Lizenz benötigt, auf "Richtlinien anzeigen" (2).
5.2 Im neuen Fenster unter dem Register "Richtlinien" (1) im Feld Suche "VoIP-Routingrichtlinie" (2) eingeben, mit einem Klick auswählen (3) und über den Button "Bearbeiten" (4). Danach öffnet sich auf der rechten Seite die "Richtlinienzuweisung bearbeiten" Seite. Im Dropdown "VoIP-Routingrichtlinie auswählen" (5) --> phonestar auswählen und bestätigen Sie den Eintrag mit dem Button "Übernehmen" (6).
5.3 Die nachfolgende Meldung kann mit dem Button "Bestätigen" erledigt werden.
5.4 Die Richtlinie sollte wie folgt angezeigt werden.
5.5 Wechseln Sie nachher in das Register "Konto" (1) und klicken Sie auf "Primäre Telefonnummer" zuweisen" (2). Danach öffnet sich auf der rechten Seite die "Telefonnummer zuweisen" Seite. Im ersten Dropdown "Direct Routing" und im zweiten Feld die Telefonnummer im internationalen Format (3), also +41xxxxxxxxx, eingeben mit welcher der Benutzer telefonieren soll. Bestätigen Sie die Einträge mit dem Button "Übernehmen" (4). Es dauert nur einen kurzen Moment bis die Telefonnummer übernommen wird.
Wichtig: Wenn eine Telefonnummer mehrere Benutzer hat, dann muss zusätzlich unter "Telefonnummernerweiterung" eine Kurznummer eingetragen werden wie z.B. 2000 und jeder Benutzer muss eine eigene Kurznummer haben. Link Microsoft Teams automatische Telefonzentrale
5.6 Der Eintrag sieht nun wie folgt aus.
Es kann bis zu 60 Minuten dauern bis der Benutzer im Microsoft Teams Client die Telefon-Funktionalität verfügbar hat. Ein Neustart der Applikation ist dazu notwendig.
5.7 Die Einrichtung des direct Routings sowie einen Benutzer ist nun abgeschlossen. Wir wünschen Ihnen viel Vergnügen beim Telefonieren mit phonestar*!
Weitere Informationen zur Konfiguration der Telefonfunktionalität auf dem Benutzer finden Sie auf folgender Seite: https://docs.microsoft.com/de-de/microsoftteams/direct-routing-enable-users
Trunk Microsoft Teams Notfallschaltung (Automatisches Failover)
Mit der Trunk Notfallschaltung verpassen Sie keinen Anruf wenn Ihre Telefonanlage nicht funktioniert oder das Internet ausgestiegen ist. Die Anrufe werden direkt über unser VoIP System an die hinterlegten Telefonnummern weitergeleitet und Sie können die Situation bequem prüfen. Link Trunk Notfallschaltung einrichten: https://support.phonestar.ch/help/de-de/141-trunk-microsoft-teams/415-trunk-microsoft-teams-notfallschaltung