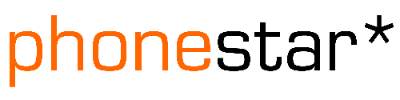Mit der CTI Lösung können Sie die Telefonie vom Computer aus steuern. Das Wählen einer Telefonnummer vom Computer ist eine der meist genutzten Funktionen.
Die CTI-Lösung funktioniert wie folgt:
- Sie wählen am Computer eine Telefonnummer
- Der Computer übermittelt die anzurufende Telefonnummer an Ihr Telefon
- Ihr Telefon klingelt und Sie nehmen den Anruf entgegen
- Der Anruf wird an die gewünschte Ziel-Telefonnummer aufgebaut
Einleitung
Damit CTI angewendet werden kann, werden 2 Komponenten benötigt:
1. Ein TAPI-Treiber muss installiert werden. Der TAPI-Treiber stellt die Verbindung zwischen Computer und Telefon her. Der SIPTAPI ist Voraussetzung, damit anschliessend eine CTI-Anwendung funktionieren kann.
2. Eine CTI-Anwendung muss installiert werden, die den TAPI Treiber unterstützt. Die CTI-Anwendung wählt die Telefonnummer und steuert somit den TAPI-Treiber. (TAPI = Telephony Application Programming Interface)
Hinweis zur Installation
Die CTI Installationsanleitung wurde auf Basis von Windows 10 erstellt.
Für die Anwendung und Installation werden Administratorenrechte benötigt. Bei diesbezüglichen Fragen wenden Sie sich bitte an Ihren Computer-Administrator.
Download und Installation SIPTAPI
2. Extrahieren Sie nun die heruntergeladene Datei siptapi-0.2.xx_Debug+Release.zip. Klicken Sie dazu mittels rechten Maustaste auf die ZIP-Datei und danach auf Alle extrahieren.
3. Wählen Sie den gewünschten Zielordner und klicken Sie anschliessend auf den Button Extrahieren.
4. Öffnen Sie den extrahierten Ordner siptapi-0.2.xx → deploy → Betriebssystem 32 oder 64 und danach den Unterordner Release.
Hinweis Betriebssystem: Falls Sie sich nicht sicher sind, welcher Systemtyp installiert ist, dann finden Sie diese Information in der Systemsteuerung → System und Sicherheit
→ System
→ Systemtyp .
5. Kopieren Sie die Datei siptapi.tsp nach C:\Windows\System32. Falls die Meldung Zugriff auf den Zielordner wurde verweigert erscheint, klicken Sie auf Fortsetzen um den Kopiervorgang zu bestätigen.
6. Öffnen Sie die Systemsteuerung von Ihrem Computer und wählen Sie die Telefon und Modem Option aus.
Hinweis: Falls Telefon und Modem nicht vorhanden ist, können Sie direkt in der Suche Telefon und Modem eingeben, damit Sie direkt zu den Einstellungen gelangen.
7. Falls Sie die Telefon und Modem Option zum ersten Mal öffnen, dann müssen Sie ihre
Standort-Informationen eintragen, also Ihre Vorwahl, und die Eingaben mit dem OK Button
bestätigen.
Ortskennzahl = Vorwahl (Beispiel 055)
8. Wählen Sie das Register Erweitert aus und klicken Sie danach auf den
Button Hinzufügen.
9. Klicken Sie nun auf SIPTAPI Service Provider 0.2.xx an und danach auf den Button Hinzufügen. Um die Installation abzuschliessen klicken Sie auf den Button OK.
10. Klicken Sie SIPTAPI Service Provider 0.2.xx an und danach auf den Button Konfigurieren.
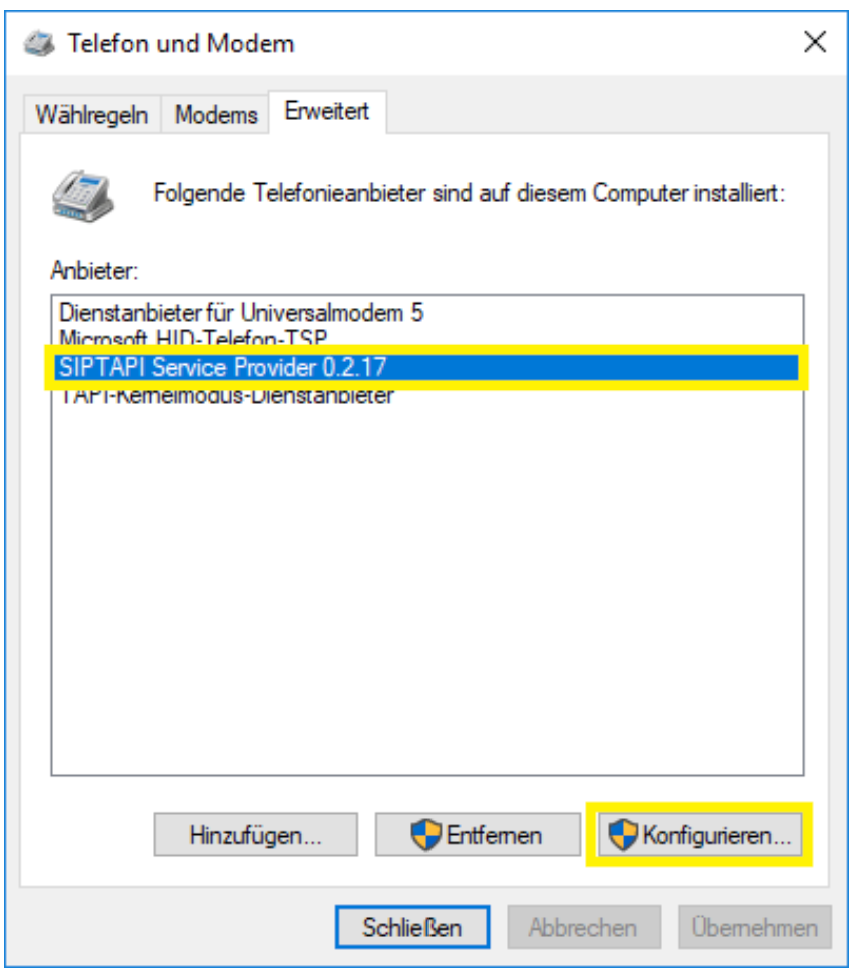
11. Geben Sie die phonestar* Konfigurationsdaten der Nebenstelle wie nachfolgend beschrieben ein.
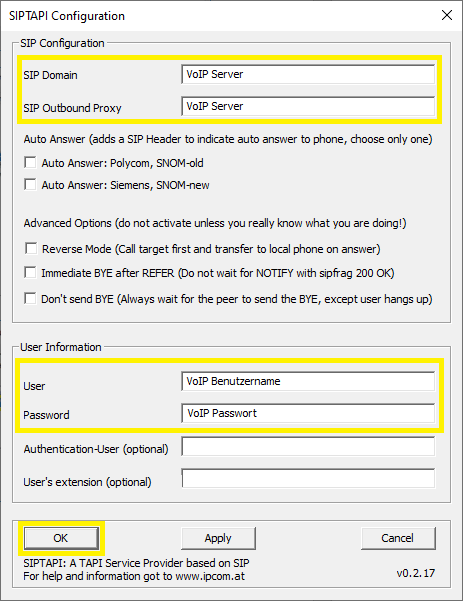
WICHTIG: Konfigurieren Sie die gleiche Nebenstelle, welche auf dem Endgerät konfiguriert wurde!
SIP Domain = VoIP Server (Beispiel ps1234.sip.phonestar.ch)
SIP Outbound Proxy = VoIP Server (Beispiel ps1234.sip.phonestar.ch)
User = VoIP
Benutzername (Beispiel 1018)
Password = VoIP Passwort
WICHTIG: Die Konfigurationsdaten finden Sie im phonestar* Kundenportal über das Menü --> Telefonanlage --> Endgeräte --> Nebenstelle --> Konfiguration --> Button ANZEIGEN klicken. Weitere Informationen zu Nebenstellen
→ Punkt 1 der Anleitung SIP TAPI installieren ist abgeschlossen.
Download und Installation CTI-Anwendung xtelsio
12. Laden
Sie die neuste Version von xtelsio CTI Client lite auf Ihren Computer
herunter. Weitere Informationen finden Sie unter folgendem Link: http://www.xtelsio.com/en/download.htm
13. Extrahieren Sie nun die heruntergeladene Datei xtelsio_CTI_Client_lite_setup.zip. Klicken Sie dazu mittels rechten Maustaste auf die ZIP-Datei und danach auf Alle extrahieren.
14. Wählen Sie den gewünschten Zielordner und klicken Sie anschliessend auf den Button Extrahieren.
15. Öffnen Sie den extrahierten Ordner und danach einen
Doppelklick auf setup.exe.
16. Wählen Sie die gewünschte Sprache oben rechts aus und
klicken Sie auf den Button Weiter.
17. Wenn Sie mit dem Lizenzvertrag einverstanden sind,
stimmen Sie dem Vertrag zu und klicken Sie anschliessen auf den Button Weiter.
18. Wählen Sie den gewünschten Installationspfad und
klicken Sie danach auf den Button Weiter.
19. Nun können Sie auswählen, ob die Anwendung für Alle Benutzer auf diesem
Computer verfügbar sein soll oder nur für den angemeldeten Benutzer. Führen Sie
die Installation fort, indem Sie auf den Button Weiter klicken.
20. Wählen Sie das gewünschte Arbeitsverzeichnis aus und
klicken Sie anschliessend auf den Button Weiter.
21. Wählen Sie aus wo die Verknüpfungen erstellt werden
sollen und führen Sie die Installation fort, indem Sie auf den Button Fertigstellen klicken.
22. Mit dem Button Schliessen beenden Sie
die Installation von xtelsio.
Die Anwendung startet nun automatisch.
23. Öffnen Sie im xtelsio über das Menu → Optionen → TAPI-Geräte. Klicken Sie danach auf den Button Hinzufügen um xtelsio mit dem TAPI-Treiber zu verknüpfen.
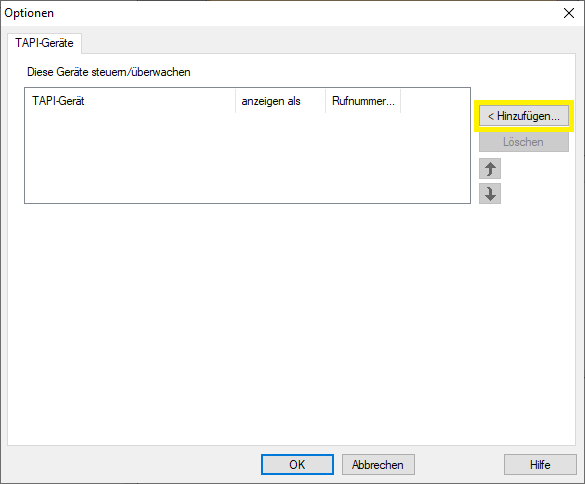
24. Wählen Sie den SIPTAPI v0.2.xx Release Treiber aus und klicken Sie auf den Button OK (TAPIGerät auswählen) um die Einstellungen zu übernehmen.
25. Klicken Sie auf den Button OK um die Konfiguration abzuschliessen.
26. Um eine Telefonnummer ab dem Computer mit xtelsio zu wählen, markieren Sie die Telefonnummer mit der Maus, in einer beliebigen Anwendung wie z.B. Firefox, Internet-Explorer, Adobe Reader etc. und drücken Sie auf Ihrer Tastatur die Pause/Break Taste um die markierte Telefonnummer zu wählen.
Wichtiger Hinweis: Die Taste um den Anruf zu starten kann in xtelsio über das Menu → Optionen → Interworking→ Wahl aus anderen Anwendungen heraus geändert werden.
27. Wenn Ihr Telefon klingelt, nehmen Sie den Anruf auf dem Endgerät entgegen indem Sie den Hörer abnehmen. Ihr Anruf wird nun zum gewünschten Gesprächspartner aufgebaut.
28. Die Konfiguration ist nun abgeschlossen.
Wir wünschen Ihnen viel Vergnügen beim Telefonieren mit phonestar*.