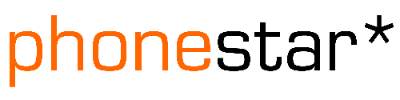Das kostenlose Zoiper 5 Desktop VoIP softphone eignet sich besonders für den mobilen Einsatz sowie Homeoffice. Mit nur wenigen Einstellungen kann das Softphone in Betrieb genommen werden und weltweit über das Internet eingesetzt werden. Somit sind Sie überall über Ihre gewohnte Festnetznummer erreichbar und können Anrufe tätigen als wären Sie im Büro oder Zuhause. Detaillierte Angaben zum Softphone erhalten Sie von Zoiper direkt.
Hersteller: Zoiper
Homepage: https://www.zoiper.com/
Homepage: https://www.zoiper.com/
Link Download: https://www.zoiper.com/en/voip-softphone/download/current
Installationsanleitung Zoiper Softphone
1. Downloaden Sie das kostenlose Zoiper 5 Desktop VoIP softphone über den nachfolgenden Link: https://www.zoiper.com/en/voip-softphone/download/current
2. Nach erfolgreichem Download startet das Softphone automatisch. Ansonsten öffnen Sie nun das Zoiper Softphone.
3. Die nachfolgenden Fragen müssen individuell aufgrund Ihres Computers und Anliegen beantwortet werden.
- Klicken Sie auf Next > um die Einrichtung des Softphones zu starten
- Die Lizenz Bestimmungen des Herstellers müssen akzeptiert werden. Setzen Sie den Punkt bei I accept the agreement und bestätigen Sie mit Next >.
- Wenn Sie das Softphone auf dem Desktop möchten, bestätigen Sie mit Next >. Ansonsten passen Sie die Einstellung an und bestätigen Sie danach mit Next >.
- Bestätigen Sie mit Next >. Ansonsten passen Sie die Einstellung an und bestätigen Sie danach mit Next >.
- Geben Sie die entsprechende Angabe an und bestätigen Sie danach mit Next >.
- Geben Sie die entsprechende Angabe an und bestätigen Sie danach mit Next >.
- Bestätigen Sie Eingaben mit Next >.
- Bestätigen Sie Eingaben mit Next >.
- Beenden Sie die Installation mit Finish.
4. Öffnen Sie das Zoiper Softphone und starten Sie mit der Konfiguration Ihrer Telefonnummer.
5. Es gibt zwei Möglichkeiten das Zoiper zu konfigurieren.
WICHTIG: Die Konfigurationsdaten finden Sie im phonestar* Kundenportal über das Menü --> Telefonanlage --> Endgeräte --> Nebenstelle --> Konfiguration --> Button ANZEIGEN klicken. Weitere Informationen zu Nebenstellen
5.1 Schnelle Konfiguration
Geben Sie die Konfigurationsdaten der Nebenstelle direkt ein:
Username / Login = VoIP Benutzername @ VoIP Server (Beispiel: 1448@ps10.sip.phonestar.ch)
Password = VoIP Passwort
Password = VoIP Passwort
5.2 Unterstützte Konfiguration
5.2.1 Starten Sie die Konfiguration mit dem Button Create account
5.2.2 Wählen Sie phonestar* aus
5.2.3 Geben Sie die Konfigurationsdaten der Nebenstelle direkt ein:
Username (Nutzername) = VoIP Benutzername
Password (Passwort) = VoIP Passwort
Password (Passwort) = VoIP Passwort
Bestätigen Sie die Eingabe mit dem Button Login
→ Der Account (Konto) wird automatisch erstellt
5.2.4 Klicken Sie nun auf den erstellen Account (Konto)
5.2.5 Passen Sie nun die Domain gemäss Nebenstelle → VoIP Server (Beispiel: ps10.sip.phonestar.ch) an und bestätigen Sie die Eingaben mit Register danach mit Yes.
WICHTIG: Die Konfigurationsdaten finden Sie im phonestar* Kundenportal über das Menü --> Telefonanlage --> Endgeräte --> Nebenstelle --> Konfiguration --> Button ANZEIGEN klicken. Weitere Informationen zu Nebenstellen
5.2.6 Die Bezeichnung des Zoiper Accounts (Konten) können Sie ganz einfach ändern. Fahren Sie mit dem Mauszeiger auf die Bezeichnung (Beispiel oben 1427@phonestar*) danach erscheint ein Stift. Klicken Sie auf den Stift und ändern Sie die Bezeichnung. Mit dem Button Save (Speichern) speichern Sie die neue Bezeichnung.
6. Wenn die Daten korrekt eingetragen wurden, erscheint beim erstellten Account (Konto) ein grüner Hacken.
7. Die Konfiguration ist nun abgeschlossen.
Wir wünschen Ihnen viel Vergnügen beim Telefonieren mit phonestar*