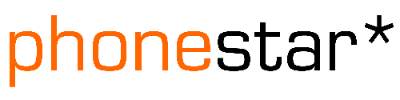Das Zoiper App eignet sich besonders für den mobilen Einsatz sowie Homeoffice. Mit nur wenigen Einstellungen kann das App in Betrieb genommen werden und weltweit über das Internet eingesetzt werden. Somit sind Sie überall über Ihre gewohnte Festnetznummer erreichbar und können Anrufe tätigen als wären Sie im Büro oder Zuhause. Detaillierte Angaben zum Softphone erhalten Sie von Zoiper direkt.
Hersteller: Zoiper
Homepage: https://www.zoiper.com/
Homepage: https://www.zoiper.com/
Link Download: https://www.zoiper.com/en/voip-softphone/download/current
WICHTIGER HINWEIS: Für die Verwendung auf einem iPhone wird zwingend das kostenpflichtige Premium Feature "Aktivierung von Push-Mitteilungen" (Punkt 3) benötigt!!!
1. Installationsanleitung Zoiper App auf Ihrem iPhone
1.1 Laden Sie das "Zoiper Lite voip soft phone" aus dem App Store herunter.
1.2 Starten Sie das App und beginnen Sie mit der Einrichtung. Die nachfolgenden Fragen müssen zwingend mit erlauben bestätigt werden, da es sonst zu Problemen kommen kann.
1.2.1 Zoiper möchte Geräte in deinem lokalen Netzwerk finden und eine Verbindung herstellen: erlauben
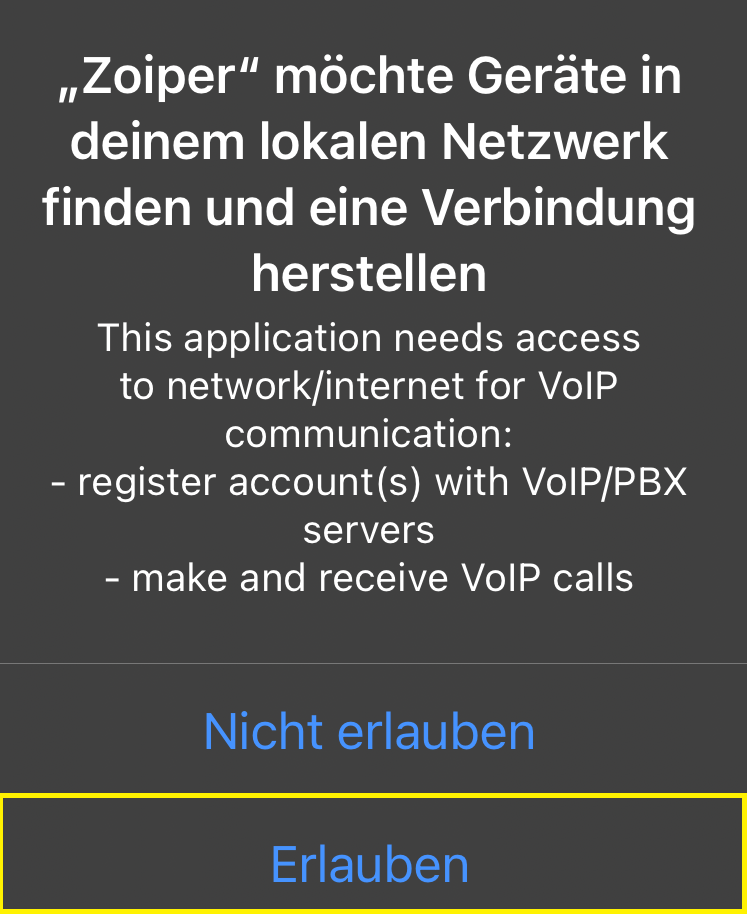
1.2.2 Zoiper möchte dir Mitteilungen senden: erlauben
1.2.2 Zoiper möchte dir Mitteilungen senden: erlauben
1.2.3 Zoiper möchte auf das Mikrofon zugreifen: erlauben
Optionale Fragen, welche individuell beantwortet werden können.
- Zoiper möchte auf deine Kamera zugreifen
- Zoiper möchte auf deine Kontakte zugreifen
- Zoiper möchte auf deine Kontakte zugreifen
1.2.3 Nachdem die Fragen beantwortet wurden, sind die Zugriffe fix auf Ihrem iPhone hinterlegt. Sie können diese jederzeit auf Ihrem iPhone in den Einstellungen --> Zoiper anpassen.
2. Nebenstelle im App einrichten
2.1 Öffnen Sie die Seite my.phonestar.ch und loggen Sie sich in Ihr phonestar* Konto ein. Die Konfigurationsdaten finden Sie im phonestar* Kundenportal über das Menü --> Telefonanlage (1) --> Endgeräte (2) --> Telefonnummer (3) --> Nebenstelle --> Konfiguration --> Button ANZEIGEN (4) klicken. Im Fenster unten rechts mit schwarzem Rahmen finden Sie ein Beispiel. Weitere Informationen zu Nebenstellen
2.2 Öffnen Sie unten rechts die Einstellungen (Settings)
2.3 Klicken Sie danach auf Accounts (Konten)
2.4 Eröffnen Sie mit dem + oben rechts einen neuen Account (Konto)
2.5 Beantworten Sie die Frage Haben Sie bereits einen Account (Nutzername und Passwort) / Do you already have an account (username and Password) mit JA / YES
2.6 Wählen Sie im neuen Fenster "Manuelle Einrichtung"
2.7 Wählen Sie danach "SIP-Account" aus
2.8 Geben Sie nun die Konfigurationsdaten der Nebenstelle (1), welche Sie einrichten möchten, wie folgt ein und bestätigen Sie danach mit dem Button "Registrieren" (2) die Eingabe. Die Konfigurationsdaten finden Sie im phonestar* Kundenportal über das Menü --> Telefonanlage (1) --> Endgeräte (2) --> Telefonnummer (3) --> Nebenstelle --> Konfiguration --> Button ANZEIGEN (4) klicken.
WICHTIG: Eine Nebenstelle kann nur für ein Endgerät verwendet werden.
Account name = Name oder Telefonnummer (Beispiel: Hans Muster oder 0981234567)
Domain = VoIP Server*
User name = VoIP Benutzername*
Password = VoIP Passwort*
→ Bitte verwenden Sie beim Namen keine Sonderzeichen, ansonsten kann die Registration fehlschlagen.
* Die Konfigurationsdaten finden Sie im phonestar* Kundenportal über das Menü --> Telefonanlage (1) --> Endgeräte (2) --> Telefonnummer (3) --> Nebenstelle --> Konfiguration --> Button ANZEIGEN (4) klicken. Im Fenster unten rechts mit schwarzem Rahmen finden Sie ein Beispiel. Weitere Informationen zu Nebenstellen
2.9 Schliessen Sie die Konfiguration über den Button Registrieren (2) ab. Das Zoiper verbindet sich nun mit unseren VoIP-Servern.
2.10 Der Status der Registration sehen ganz oben. Wenn alle Daten korrekt hinterlegt sind und das Zoiper App die Berechtigung zum Internet hat, kommt der Status OK.
Beispiel Registration Status: OK
3. Aktivierung PUSH Notification
3.1 Damit Sie auf dem iPhone auch im Sperrbildschirm über das Zoiper App eingehend erreichbar sind, müssen Sie das Premium Feature unter Einstellungen --> Kommende Anrufe --> "Aktivierung von Push-Mitteilungen" aktivieren und das App muss im Hintergrund laufen! Ansonsten sind Sie eingehend nicht erreichbar.
Wir wünschen Ihnen viel Vergnügen beim Telefonieren mit phonestar*