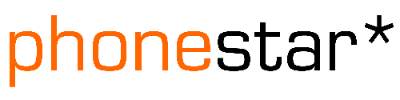Das Groundwire VoIP SIP Softphone App eignet sich besonders für den mobilen Einsatz sowie im Homeoffice. Mit nur wenigen Einstellungen kann das App in Betrieb genommen und weltweit über das Internet eingesetzt werden. Somit sind Sie überall über Ihre gewohnte Festnetznummer erreichbar und können Anrufe tätigen als wären Sie im Büro oder Zuhause. Detaillierte Angaben zum Softphone erhalten Sie von Groundwire direkt.
Hersteller: Acrobits / Groundwire
Homepage: https://acrobits.net/sip-client-ios-android/
Homepage: https://acrobits.net/sip-client-ios-android/
1. Kundenkonto Nebenstelle erstellen / Konfigurationsdaten
1.1 Loggen Sie sich in Ihrem phonestar* Konto ein und gehen Sie über das Menü links → Telefonanlage → Endgeräte. Erstellen Sie eine Nebenstelle unter der gewünschten Telefonnummer mit der Sie die Groundwire konfigurieren und nutzen möchten.
1.2 Die Konfigurationsdaten finden Sie im phonestar* Kundenportal über das Menü → Telefonanlage→ Endgeräte→ Nebenstelle→ Konfiguration→ Button ANZEIGEN klicken. Im Fenster unten rechts mit schwarzem Rahmen finden Sie ein Beispiel. Weitere Informationen zu Nebenstellen
2. Groundwire einrichten / konfigurieren
2.1 Öffnen Sie den Google Play Store und Installieren Sie die App
2.2 Bei Personal Data Protection Klicken Sie auf Zustimmen
2.3 Erlauben Sie die Benachrichtigung mit einem klick auf Zulassen
2.4 Mikrofon-Berechtigung→ Bei Nutzung der App zulassen/auswählen
2.5 Telefon Berechtigung um Anrufe zu starten und verwalten
→ Zulassen
2.6 Kontakte Berechtigung→ Zulassen
2.7 Groundwire→ Neues Sip-Konto erstellen
2.8 SIP-Konto bearbeiten→ Geben Sie die Konfigurationsdaten der Nebenstelle (Punkt 1.1 + 1.2) wie folgt ein:
Titel = Name oder Telefonnummer (Beispiel: Hans Muster oder 0551234567)
Benutzername = VoIP Benutzername (Beispiel: 2002)
Passwort = VoIP Passwort
Passwort = VoIP Passwort
Domäne = VoIP Server (Beispiel: ps1XXXX.sip.phonestar.ch)
2.9 Erweiterte Einstellungen
→ Nehmen Sie folgende Anpassungen vor:
Eingehender Anruf → auf Standard einstellen
Videoanrufe aktivieren → Regler auf Aus
2.10 Weiter ins Untermenü mit dem Klick auf NAT-Traverse
2.11 NAT-Traverse
→ Keep-Alive Periode → Wert 20 eintragen
2.12 Konten → Stellen Sie sicher, dass das angelegte Konto unter Aktivierte Konten ist.
2.13 Endkontrolle → Wenn die Konfiguration erfolgreich war, erscheint Ihr Kontoname und Status Punkt nun Grün oben im Banner. Falls der Status Rot ist, überprüfen Sie bitte die hinterlegten Konfigurationsdaten unter Punkt 2.8. Manchmal kommt es vor, dass beim Kopieren unbewusst ein Abstand am Anfang oder Ende hinzugefügt wird weshalb die Registrierung fehlschlägt.