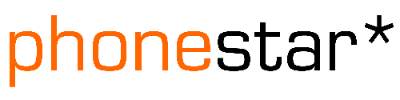Microsoft Teams eignet sich kleine bis grosse Unternehmen. Detaillierte Angaben zu Microsoft Teams erhalten Sie von Microsoft oder Ihrem Distributor direkt.
Hersteller: Microsoft
Homepage: https://www.microsoft.com/de-ch/
Homepage: https://www.microsoft.com/de-ch/
Voraussetzung für Microsoft Teams direct Routing
Für die Konfiguration von Microsoft Teams direct Routing benötigen Sie folgende Lizenzen von Microsoft:
- Microsoft 365 E5 Lizenz oder
- Microsoft 365 E3, mit "Telefon Standard" Lizenz oder
- Microsoft 365 Business, mit "Telefon Standard" Lizenz
Hinweis: Die Konfigurationsdaten finden Sie in Ihrem phonestar* Kundenkonto im Menü → Optionen → Trunk Microsoft Teams. Wählen Sie den entsprechenden Trunk, welchen Sie konfigurieren möchten, aus und klicken Sie auf das Symbol  damit die Konfigurationsdaten angezeigt werden.
damit die Konfigurationsdaten angezeigt werden.
1. Trunk für Microsoft Teams erstellen
1.1. Öffnen Sie dazu das Menü → Trunk Microsoft Teams. Danach können Sie den Trunk über den Button Neuer Trunk erstellen.
1.2. Nach erstellen des Trunks öffnen Sie die Konfigurationsdaten über das Symbol  um den VoIP Server auszulesen
um den VoIP Server auszulesen
1.3. Bitte dieses Fenster geöffnet lassen, dieses wird im späteren Verlauf noch benötigt
2. Domäne im Microsoft 365 Konto hinzufügen
2.1. Öffnen Sie Ihr Microsoft 365 Konto mit einem Admin Account und gehen Sie ins Admin Center
2.2. Blenden Sie die vollständige Navigation über "Alle anzeigen" ein
2.3. Öffnen Sie die Einstellungsseite für Domänen und klicken Sie auf "Domäne hinzufügen"
2.3. Tragen Sie die Domäne, welche Ihnen in den Trunk Konfigurationsdaten (Anleitungspunkt 1.2.) angezeigt wird ein und bestätigen Sie die Eingabe mit "Diese Domäne verwenden"
2.4. Wählen Sie die Validierung per TXT-Eintrag und klicken auf "Weiter"
2.5. Kopieren Sie den bei TXT-Wert angezeigte Wert mit einem Klick auf das vorangestellte Symbol
2.6. Den TXT-Wert in der phonestar* Trunk Konfiguration bei "DNS-Validierung" einfügen und Speichern
2.6. Anschliessend bitte 5 Minuten warten, dann im Microsoft Domänen Assistenten auf "Überprüfen" klicken
2.7. Nach erfolgreicher Validierung bei den Verbindungsoptionen "Weitere Optionen" aufrufen
2.8. "Überspringen" auswählen und auf "Weiter" klicken
2.9. Der Assistent kann über "Fertig" beendet werden
3. Domäne im Microsoft 365 Konto aktivieren
Um die Domäne in Microsoft Teams verwenden zu können, muss diese erst via Benutzer und Lizenz aktiviert werden.
3.1. Öffnen Sie dazu die Benutzerliste im Microsoft 365 Admin Center und klicken auf "Benutzer hinzufügen"
3.2. Der User wird nur für die Aktivierung benötigt, daher ist nur die Auswahl der richtigen Domäne wichtig ( ps****ip**.teams.phonestar.ch )
3.3. Für die Aktivierung muss dem Benutzer zwingend eine aktive Microsoft 365 Lizenz zugewiesen werden (Business oder E*). Diese Lizenz kann nach dem Einrichten des Trunks in Microsoft Teams wieder entfernt werden
3.4. Anschliessend können Die folgenden Seiten mit "Weiter", "Hinzufügen fertig stellen" und "Schliessen" durchgeklickt und der Assistent beendet werden
Die Aktivierung der Domäne kann je nach Auslastung der Microsoft Server mehrere Stunden dauern. Bitte führen Sie daher die nächsten Schritte frühestens nach 2 - 3 Stunden aus.
4. Direct Routing in Microsoft Teams einrichten
Das Direct Routing kann nur über die PowerShell eingerichtet werden. Folgen Sie für die Installation des PowerShell MicrosoftTeams Modul und Konfiguration bitte folgenden Schritten.
4.1. Für die Modul Installation wird PowerShell mit Admin Rechten benötigt. Bitte starten Sie PowerShell entsprechend mittels "Als Administrator ausführen" ( Windows Icon oder Taste drücken - Suche nach "PowerShell" - "Als Administrator ausführen" klicken )
4.2. Modul Installation mit folgendem Befehl starten (in PowerShell Konsole eingeben und mit Enter-Taste ausführen): Install-Module MicrosoftTeams
Wenn Sie anschliessend gefragt werden, ob der "NuGet-Anbieter" installiert werden soll, diese bitte mit der Standard-Auswahl "J" (Ja) bestätigen und Enter-Taste drücke
Dann werden Sie bei der ersten Verwendung gefragt, ob das Modul aus der "PSGallery" installiert werden soll und dem Repository entsprechend vertrauen, dies auch mit "J" (Ja) bestätigen und Enter-Taste drücken
4.3. Nach der Installation kann die Verbindung zum Microsoft Teams Server mit folgenden Befehlen aufgebaut werden.
Import-Module MicrosoftTeams
Connect-MicrosoftTeams
Anschliessend öffnet sich ein Microsoft Login Fenster, bei welchem Sie bitte mit einem Admin Account des Microsoft 365 Kontos einloggen.
4.4. PstnUsage mit folgendem Befehl erstellen
Set-CsOnlinePstnUsage -Identity Global -Usage @{Add="phonestar"}
4.5. VoiceRoutingPolicy mit folgendem Befehl erstellen
New-CsOnlineVoiceRoutingPolicy "phonestar" -OnlinePstnUsages "phonestar"
4.6. Voice-Route erstellen. Bitte ändern Sie in folgendem Befehl den <<SIP-Server>> auf die entsprechende Server Adresse Ihres Trunks. Diese wird in den Trunk Konfigurationsdaten (Anleitungspunkt 1.2.) angezeigt.
New-CsOnlineVoiceRoute -Identity "phonestar" -NumberPattern ".*" -OnlinePstnGatewayList <<SIP-SERVER>> -Priority 1 -OnlinePstnUsages "phonestar"
Es kann bis zu 60 Minuten dauern bis die erstellte Policy verfügbar ist. Daher warten Sie bitte mit der Konfiguration der Benutzer noch 60 Minuten.
5. Benutzer in Microsoft 365 für Telefonie aktivieren
Folgende Schritte müssen für jeden Microsoft 365 Benutzer durchgeführt werden, welcher die Telefonie benötigt. Der Benutzer benötigt zwingend die Lizenzen welche in der Einleitung beschrieben sind. 5.1. Policy Zuteilen mit folgendem Befehl. Ersetzen Sie bitte <<Office 365 USER>> mit dem Benutzernamen des entsprechenden Accounts.
Grant-CsOnlineVoiceRoutingPolicy -Identity <<Office 365 USER>> -PolicyName "phonestar"
5.2. Telefonnummer im Format +41555114141 zuteilen mit folgendem Befehl. Bitte <<Office 365 USER>> wieder durch den Benutzernamen und <<TELEFONNUMMER>> durch die gewünschte Telefonnummer im Format +41xxxxxxxxx ersetzen.
Set-CsPhoneNumberAssignment -Identity <<Office 365 USER>> -PhoneNumber <<TELEFONNUMMER>> -PhoneNumberType DirectRouting
Es kann bis zu 60 Minuten dauern bis der Benutzer im Microsoft Teams Client die Telefon-Funktionalität verfügbar hat. Ein Neustart der Applikation ist dazu notwendig.
Weitere Informationen zur Konfiguration der Telefonfunktionalität auf dem Benutzer finden Sie auf folgender Seite: https://docs.microsoft.com/de-de/microsoftteams/direct-routing-enable-users
Trunk Microsoft Teams Notfallschaltung (Automatisches Failover)
Mit der Trunk Notfallschaltung verpassen Sie keinen Anruf wenn Ihre Telefonanlage nicht funktioniert oder das Internet ausgestiegen ist. Die Anrufe werden direkt über unser VoIP System an die hinterlegten Telefonnummern weitergeleitet und Sie können die Situation bequem prüfen. Link Trunk Notfallschaltung einrichten: https://support.phonestar.ch/help/de-de/141-trunk-microsoft-teams/415-trunk-microsoft-teams-notfallschaltung
Wir wünschen Ihnen viel Vergnügen beim Telefonieren mit phonestar*!