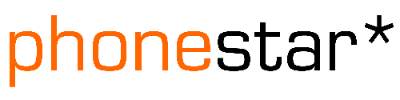Wichtiger Hinweis: Mit der Zuteilung der Telefonnummer in einen SIP Trunk oder Trunk Microsoft Teams werden automatisch sämtliche Einstellungen der Telefonnummer unter Telefonanlage, also die Nebenstellen und Weiterleitungen unter der entsprechenden Telefonnummer, vollumfänglich gelöscht und können nicht mehr widerhergestellt werden!
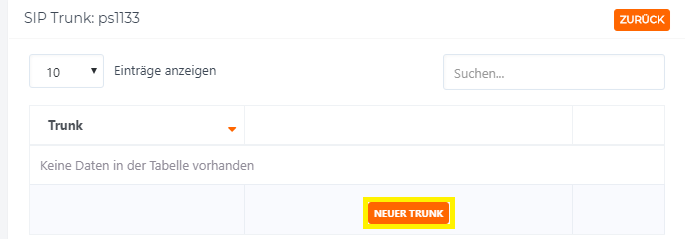
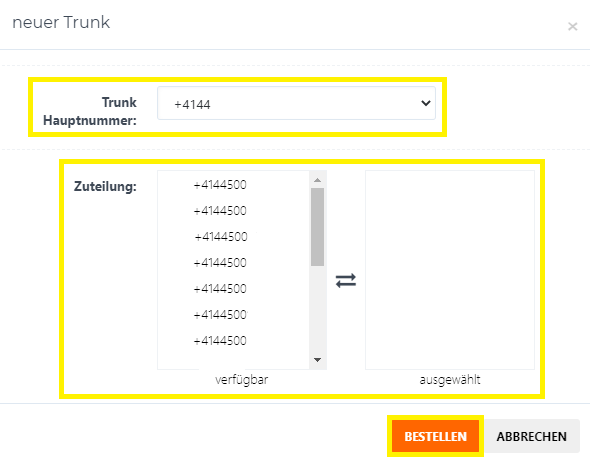
Zuteilung = Auf der linken Seite finden Sie alle verfügbaren Telefonnummern, welche in den SIP Trunk integriert werden können. Die Ausgewählten Telefonnummer finden Sie rechts. Mit einem Klick auf die Telefonnummer werden diese ausgewählt oder verfügbar.
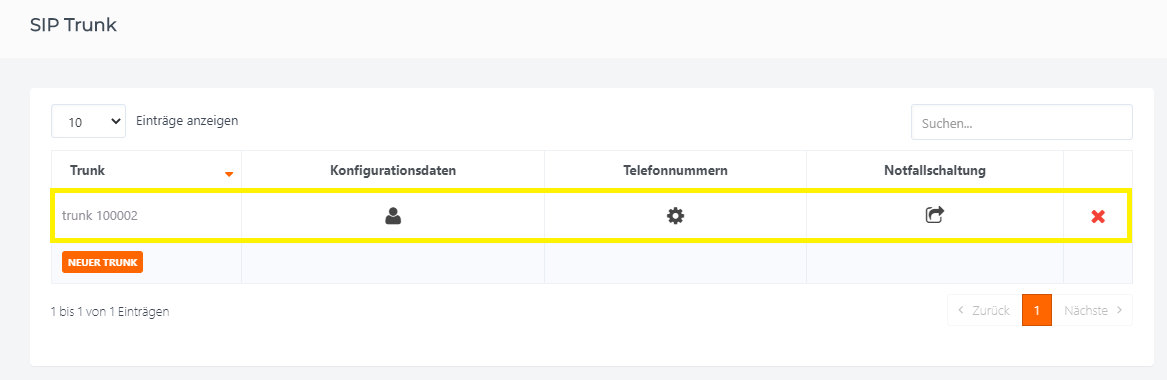
 = Konfigurationsdaten und aktive Registration abrufen, ausgehende Anrufe sperren und Invite oder Anrufer Format anpassen
= Konfigurationsdaten und aktive Registration abrufen, ausgehende Anrufe sperren und Invite oder Anrufer Format anpassen
 = SIP Trunk Telefonnummer bearbeiten (Es können zusätzliche Telefonnummern in den
bestehenden Trunk integriert oder bestehende Telefonnummern im Trunk gelöscht werden)
= SIP Trunk Telefonnummer bearbeiten (Es können zusätzliche Telefonnummern in den
bestehenden Trunk integriert oder bestehende Telefonnummern im Trunk gelöscht werden)
 = Option Trunk Notfallschaltung (Mit der Trunk Notfallschaltung verpassen Sie keinen Anruf wenn Ihre Telefonanlage nicht funktioniert oder das Internet ausgestiegen ist. Die Anrufe werden direkt über unser VoIP System an die hinterlegten Telefonnummern weitergeleitet und Sie können die Situation bequem prüfen)
= Option Trunk Notfallschaltung (Mit der Trunk Notfallschaltung verpassen Sie keinen Anruf wenn Ihre Telefonanlage nicht funktioniert oder das Internet ausgestiegen ist. Die Anrufe werden direkt über unser VoIP System an die hinterlegten Telefonnummern weitergeleitet und Sie können die Situation bequem prüfen)
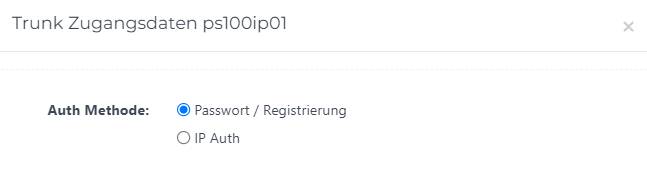
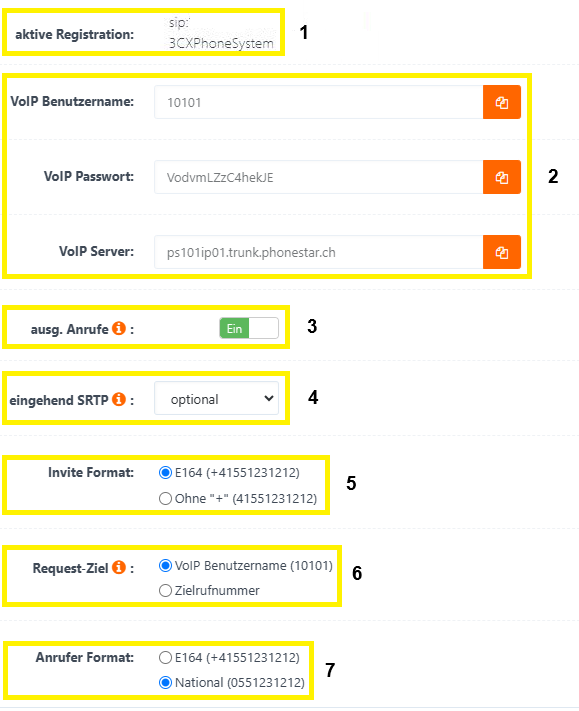
phonestar* SIP Trunk
1. Erstellen einen neuen SIP Trunk mittels Button NEUER TRUNK.
2. Richten Sie nun den SIP Trunk wie nachfolgend beschrieben ein um den SIP Trunk zu erstellen.
Trunk
Hauptnummer = Wählen Sie die Hauptnummer des SIP Trunks aus
Hinweis: Als Hauptnummer sollte
die Hauptnummer der Firma gewählt werden. Diese Nummer wird unter anderem bei
Notrufen für die Standortlokalisierung gesendet.
Zuteilung = Auf der linken Seite finden Sie alle verfügbaren Telefonnummern, welche in den SIP Trunk integriert werden können. Die Ausgewählten Telefonnummer finden Sie rechts. Mit einem Klick auf die Telefonnummer werden diese ausgewählt oder verfügbar.
→ Erstellen Sie den SIP Trunk über den Button BESTELLEN
Hinweis: Mit der
Aktivierung des SIP Trunks wird automatisch in der Telefonnummern Übersicht unter der entsprechenden Telefonnummer das Symbol  SIP Trunk im Anrufverhalten angezeigt.
SIP Trunk im Anrufverhalten angezeigt.
4. Nachdem der phonestar* SIP Trunk erstellt ist, kann mit der Konfiguration der Telefonanlage begonnen werden. Die Konfigurationsdaten werden Ihnen mit ein klick auf das Symbol  angezeigt.
angezeigt.
Es gibt
zwei Authentifizierungsmethoden
Hinweis:
Aus Sicherheits- und Kompatibilitätsgründen empfehlen wir die Verwendung von
Passwort / Registration.
4.1 Passwort
/ Registrierung
Hinweis: Wenn Sie beim VoIP Passwort unsicher sind
um welchen Buchstaben oder Zahl es sich handelt, dann generieren Sie mittels
“Pfeil-Button“ ein neues Passwort. Dies erleichtert die Eingabe erheblich.
4.1.1 Aktive Registration
Nach erfolgreicher Konfiguration wird das Endgerät, also z.B. Telefonanlage, welches mit unserem Netzwerk verbunden ist, angezeigt.
4.1.2 Konfigurationsdaten SIP Trunk
Diese Konfigurationsangaben werden für die Einrichtung des SIP Trunks auf der Telefonanlage benötigt.
4.1.3 ausgehende Anrufe
Sie können pro SIP Trunk definieren, ob ausgehende Anrufe erlaubt sind. Nach Deaktivierung sind keine ausgehenden Anrufe möglich.
4.1.4 eingehend SRTP
SRTP Option bei eingehenden Anrufen. Für ausgehende Anrufe wird die SRTP Signalisation der Telefonanlage angewendet.
4.1.5 Invite Format
Aufgrund der Vorgabe der Telefonanlage können Sie das Invite Format definieren. Sobald der Punkt gesetzt wird, wird die Einstellung automatisch gespeichert.
4.1.6 Request-Ziel
Standard für die meisten Telefonanlagen ist VoIP Benutzername. Dadurch wird der VoIP Benutzername im Request-Header des Invites übergeben und die Zielrufnummer im To-Header. Manche Telefonanlagen benötigen die Zielrufnummer im Request Header und To-Header.
4.1.7 Anrufer Format
Aufgrund der Vorgabe der Telefonanlage können Sie das Anrufer Format definieren. Sobald der Punkt gesetzt wird, wird die Einstellung automatisch gespeichert.
4.2 IP Authentifizierung
4.2.1 Bestätigen Sie die Änderung mit dem Button "ÄNDERN"
4.2.2 IP Authentifizierung einrichten
4.2.2.1 Ausgehende Quell-IP Adressen
Klicken Sie auf Button "IP-HINZUFÜGEN" und im neuen Fenster können Sie die IP Adresse (1), Subnet (2) und den Port (3) eingeben und mit dem Button "HINZUFÜGEN" (4) speichern.
4.2.2.2 Eingehende Ziel-IP Adressen
Sie können auswählen zwischen einfache IP-Weiterleitung oder Dispatcher mit Aktivprüfung (Ping).
1. einfache IP-Weiterleitung
Bei der einfachen IP-Weiterleitung werden die Anrufe an die konfigurierte Ziel IP-Adresse und Port gesendet.
2. Dispatcher mit Aktivprüfung (Ping)
Bei diesem Modus können mehrere Ziel IP-Adressen und Ports angegeben werden. Diese Zieladressen werden mit Option-Paketen angepingt. Wenn die Zieladresse nicht auf den Ping antwortet, wird diese als Inaktiv markiert. Die Anrufe werden auf alle aktiven Zieladressen verteilt.
Klicken Sie auf Button "IP-HINZUFÜGEN" und im neuen Fenster können Sie die IP Adresse (1), Subnet (2) und den Port (3) eingeben und mit dem Button "HINZUFÜGEN" (4) speichern.
4.2.2.3 ausgehende Anrufe
Sie können pro SIP Trunk definieren, ob ausgehende Anrufe erlaubt sind. Nach Deaktivierung sind keine ausgehenden Anrufe möglich.
4.2.2.4 eingehend SRTP
SRTP Option bei eingehenden Anrufen. Für ausgehende Anrufe wird die SRTP Signalisation der Telefonanlage angewendet.
4.2.2.5 Invite Format
Aufgrund der Vorgabe der Telefonanlage können Sie das Invite Format definieren. Sobald der Punkt gesetzt wird, wird die Einstellung automatisch gespeichert.
4.2.2.5 Anrufer Format
Aufgrund der Vorgabe der Telefonanlage können Sie das Anrufer Format definieren. Sobald der Punkt gesetzt wird, wird die Einstellung automatisch gespeichert.
Hinweis: Optional können Sie die Trunk Notfallschaltung aktivieren. Mit der Trunk Notfallschaltung verpassen Sie keinen Anruf wenn Ihre Telefonanlage nicht funktioniert oder das Internet ausgestiegen ist. Die Anrufe werden direkt über unser VoIP System an die hinterlegten Telefonnummern weitergeleitet und Sie können die Situation bequem prüfen. Um die Notfallschaltung einzurichten, klicken Sie auf das Symbol  .
.
5. Trunk Notfallschaltung einrichten
5.1 Klicken Sie auf das Symbol  unter Notrufschaltung.
unter Notrufschaltung.
5.2 Richten Sie nun die Trunk Notfallschaltung wie nachfolgend beschrieben ein.
5.2.1 Trunk-Nummer
Die Auswahl Standard gilt für sämtliche Telefonnummern. Wenn Sie eine spezifisches Failover für eine Telefonnummer einrichten möchten, dann können Sie diese auswählen und einrichten.
5.2.2 Fehler-Handhabung
Grundsätzlich ist das Standard Failover hinterlegt. Für ein spezifisches Failover können Sie den Punkt einfach bei "spezifische Weiterleitungen setzen und einrichten.
5.2.3 Weiterleitung
5.3.1 Fehler-Typ
Sie können aufgrund des Fehler Typs eine spezifische Weiterleitung einrichten.
5.3.2 Ziel
Geben Sie die gewünschte Zielnummer im nationalen (Beispiel: 0555114141) oder internationalen (Beispiel: +41555114141) Format ein.
5.3.3 Speichern
Klicken Sie auf das Symbol Diskette um den Eintrag zu speichern.